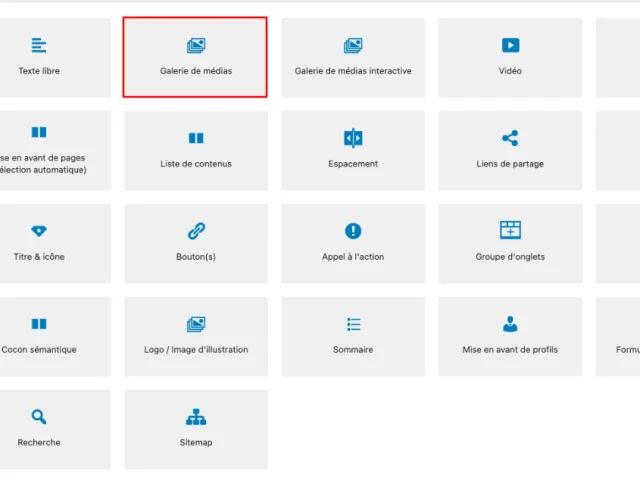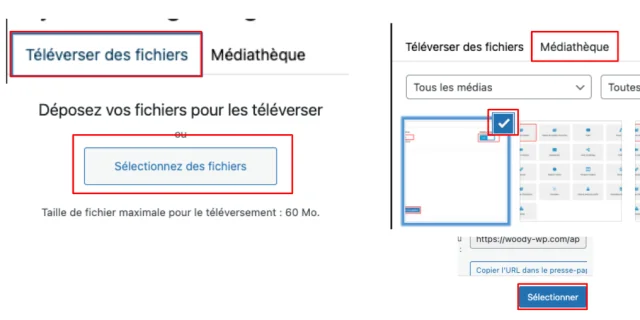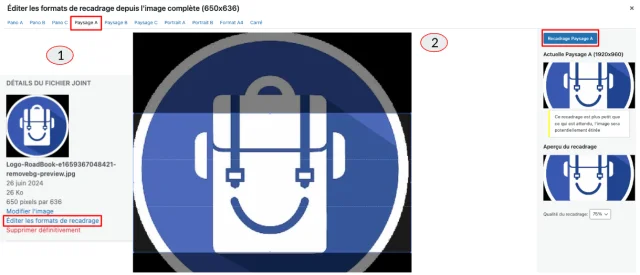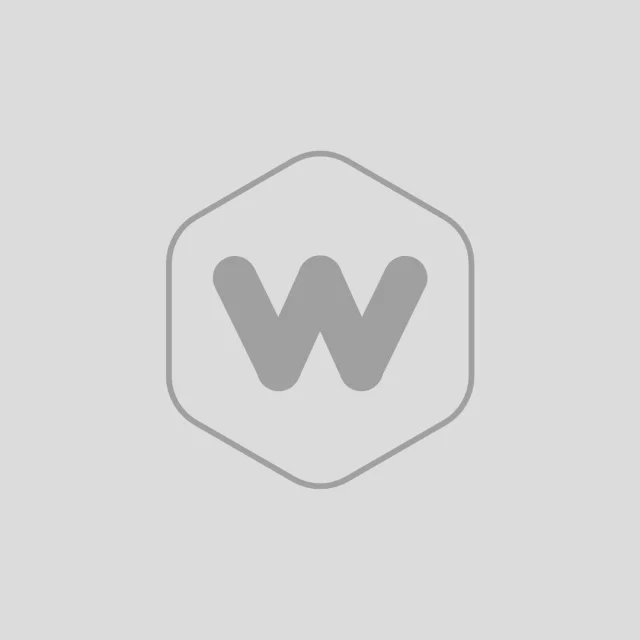Cet élément contient la liste des blocs ajoutés.
Cette liste des blocs comprend l’ensemble des blocs ajoutés à la section, après avoir cliqué sur « + Ajouter un bloc »
Ici, pour ajouter une photo ou une vidéo à son contenu, il sera nécessaire de choisir le bloc « Galerie de médias ».