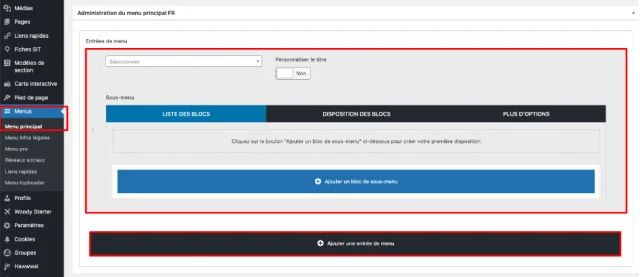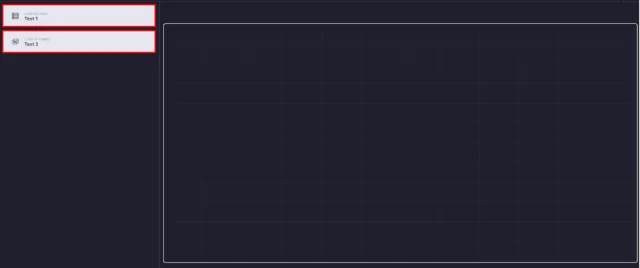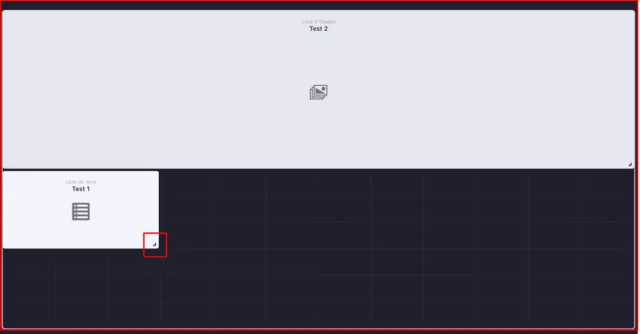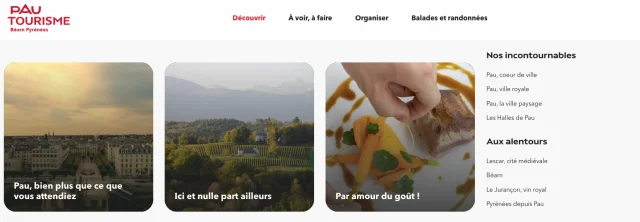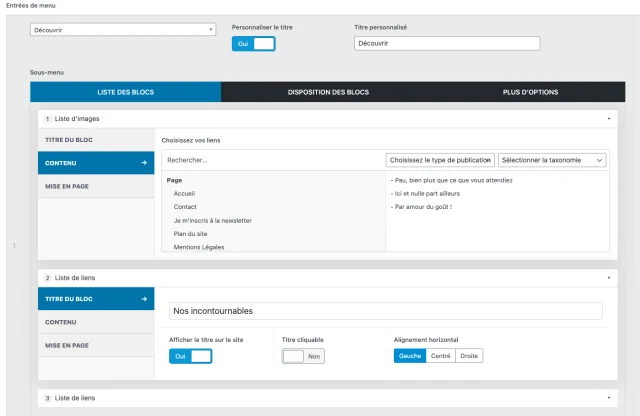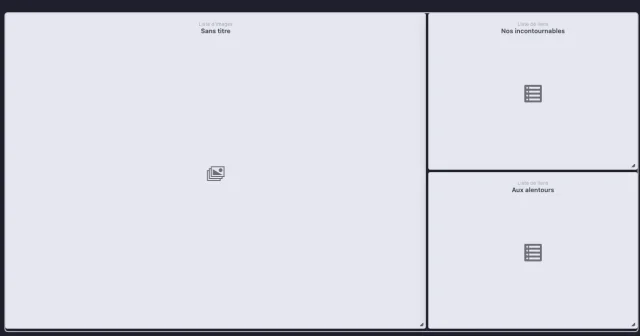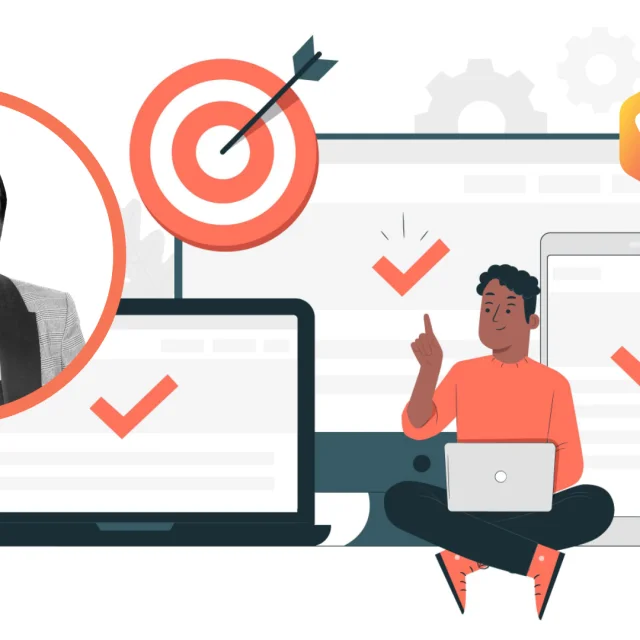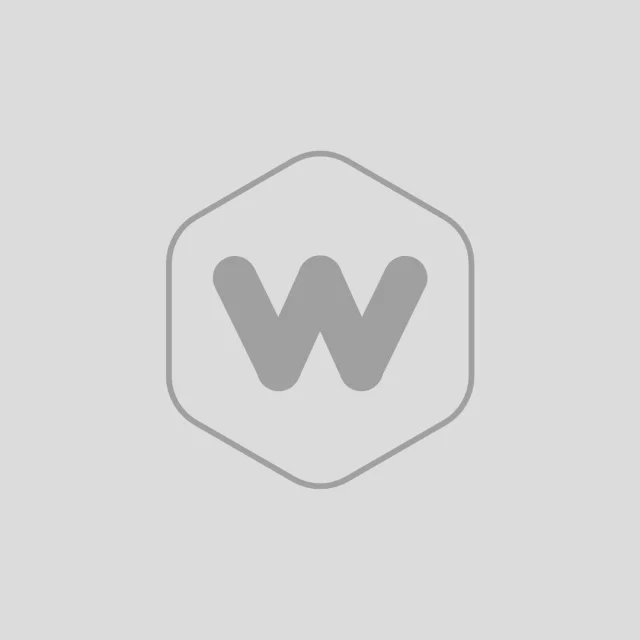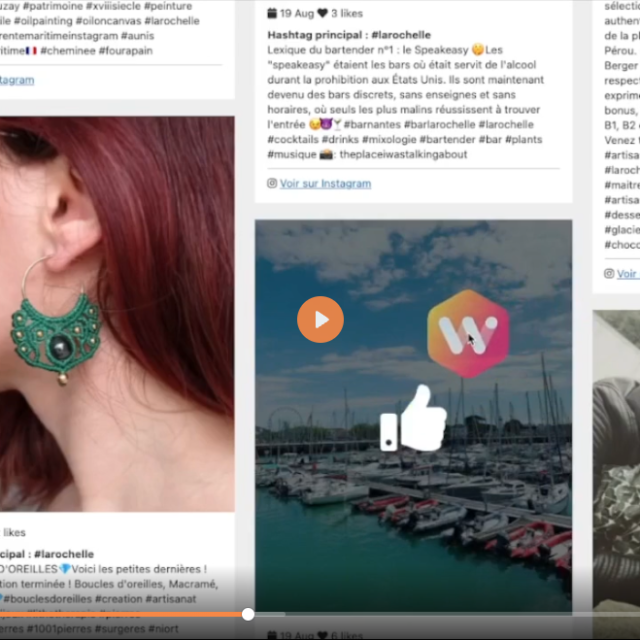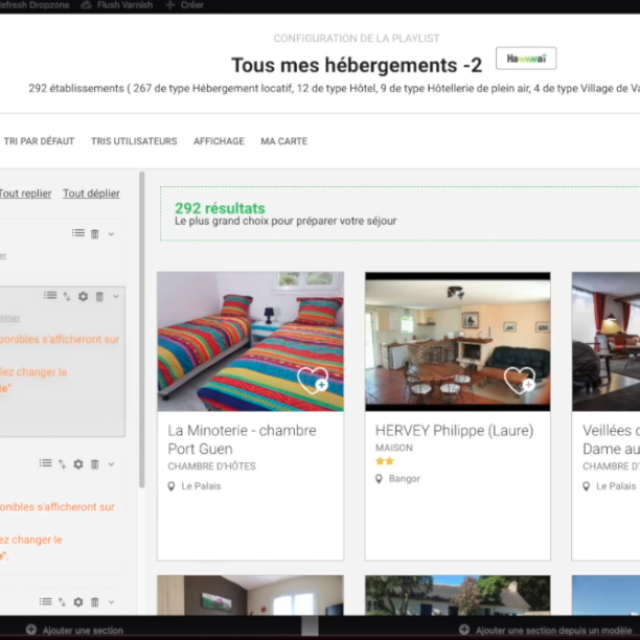Différents menus sont disponibles dans votre Back Office Woody.
« Menus » est utilisé notamment pour paramétrer vos menus principaux. Accédez à « Menus » puis « Menu principal ».
Une fois arrivé sur votre page de configuration, cliquez sur » Ajouter une entrée de menu ».
Une fenêtre « Entrée de Menu » disposant de sous-menus « Liste des blocs », « Disposition des blocs » et « Plus d’options ».