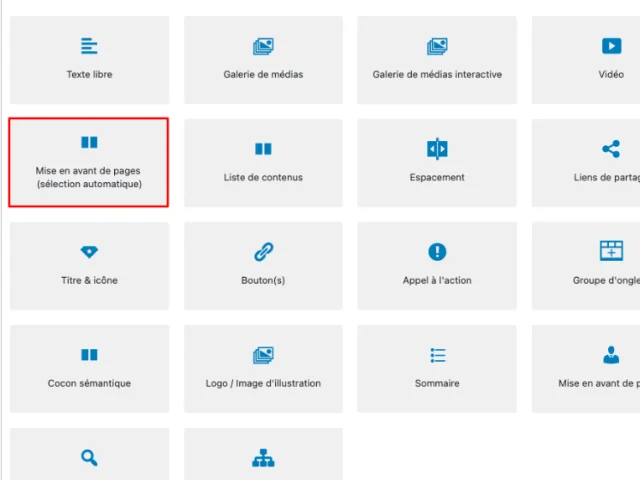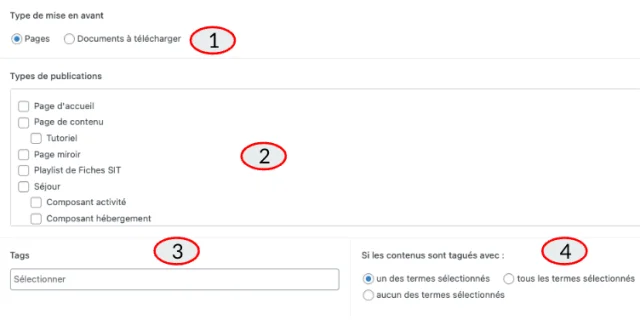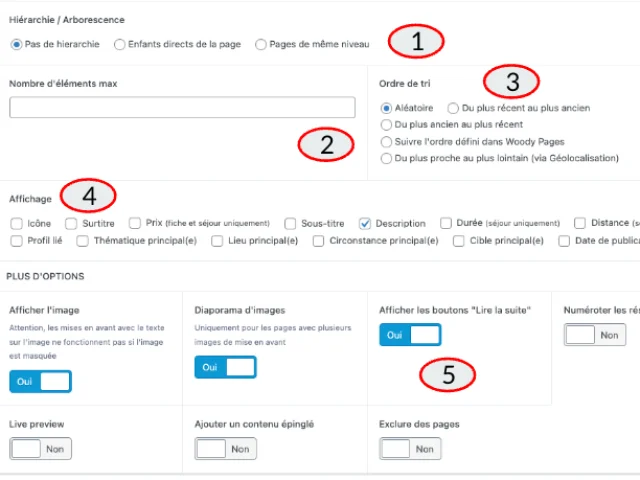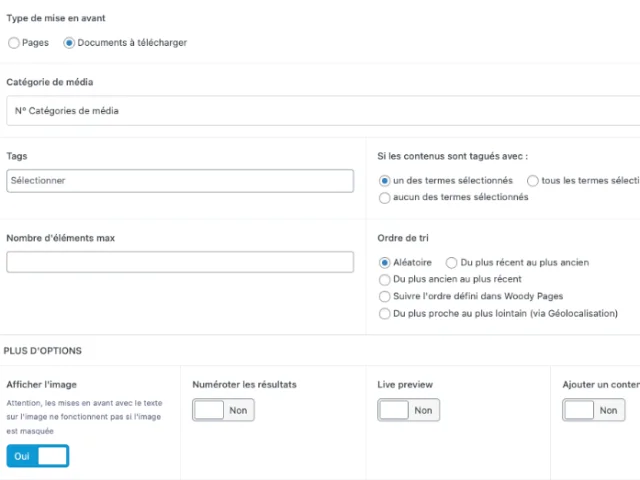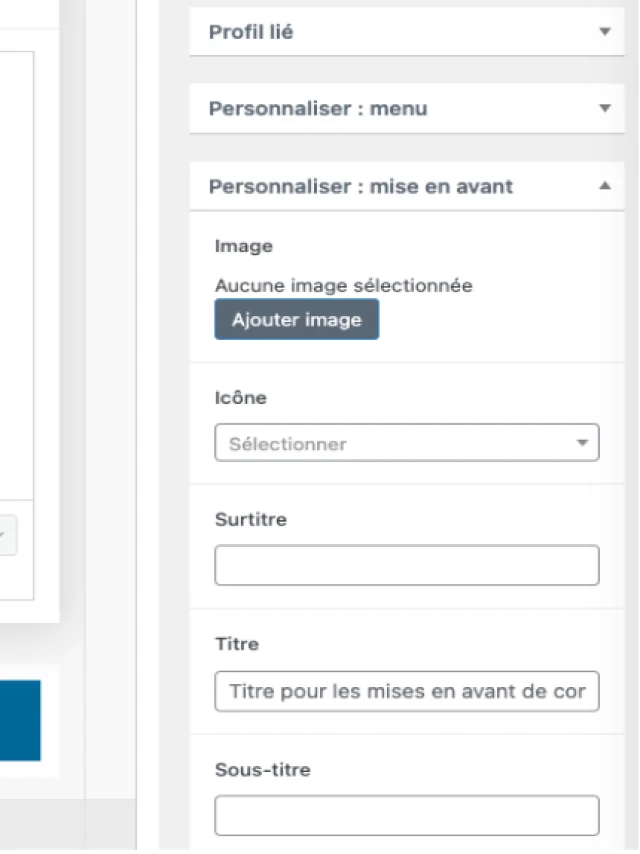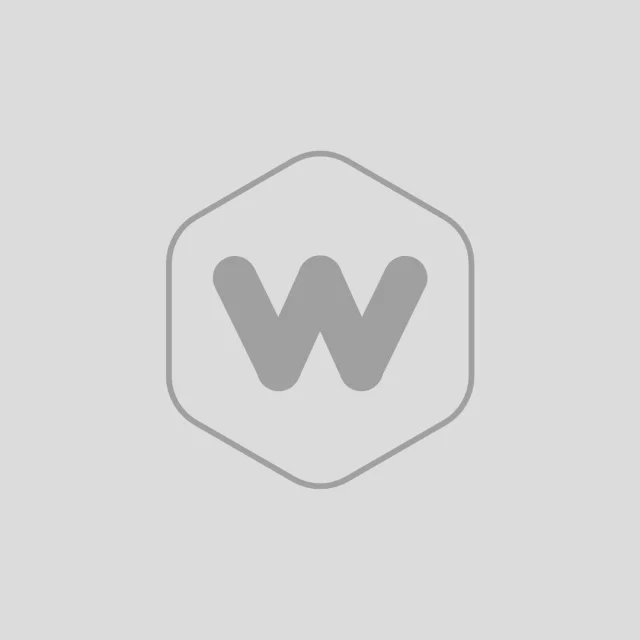Cet élément contient la liste des blocs ajoutés.
Cette liste des blocs comprend l’ensemble des blocs ajoutés à la section, après avoir cliqué sur « + Ajouter un bloc »
Vous remarquerez ici qu’il existe plusieurs types de mises en avant :
Mise en avant manuelle.
Mise en avant automatique. (expliquée ici)
Mise en avant de fiche SIT (non exposé sur l’image).
Mise en avant de profils.